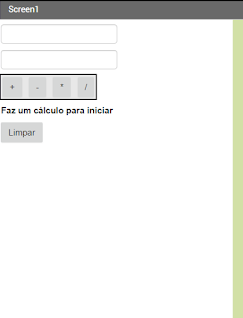Olá malta, espero que se encontrem todos bem. Hoje exploramos mais ferramentas do Photopea, utilizando-as para editar imagens.
Para alterar cores de cabelos e olhos, utilizamos um dos seguintes três processos:
Primeiro processo:
1- Seleciona a área da imagem que se pretende alterar a cor utilizando uma das seguintes ferramentas: "Seleçao retangular", "Seleção elipsoidal", "Seleçao com laço", "Seleção com laço magnético", "seleção com laço poligonial" e "Varinha Mágica". Caso pretendas selecionar mais do que uma área ao mesmo tempo, seleciona uma área e seguidamente clica continuamente na tecla "Shift", selecionando a outra parte pretendida da imagem;
2- Menu "imagem" clica em "Ajustamentos- Balanço de cores" e escolhe uma cor a gosto;
3- Menu "Selecionar" clica em "Anular seleção" para desselecionar a área que estava selecionada.
Segundo processo:
1- Seleciona a área da imagem que se pretende alterar a cor utilizando uma das seguintes ferramentas: "Seleçao retangular", "Seleção elipsoidal", "Seleçao com laço", "Seleção com laço magnético", "seleção com laço poligonial" e "Varinha Mágica". Caso pretendas selecionar mais do que uma área ao mesmo tempo, seleciona uma área e seguidamente clica continuamente na tecla "Shift", selecionando a outra parte pretendida da imagem;
2- Menu "Camada" clica em "Nova camada de preenchimento- Preenchimento com cor" e escolher uma cor a gosto;
3- Defina "luz indireta" na barra lateral direita;
4-Menu "Selecionar" clica em "Anular seleção" para desselecionar a área que estava selecionada.
Terceiro processo:
1- Seleciona a área da imagem que se pretende alterar a cor utilizando uma das seguintes ferramentas: "Seleçao retangular", "Seleção elipsoidal", "Seleçao com laço", "Seleção com laço magnético", "seleção com laço poligonial" e "Varinha Mágica". Caso pretendas selecionar mais do que uma área ao mesmo tempo, seleciona uma área e seguidamente clica continuamente na tecla "Shift", selecionando a outra parte pretendida da imagem;
2- Menu "Camada" clica em "Nova camada de ajustamento-Balanço de cores e escolhe uma cor a gosto;
3- Menu "Selecionar" clica em "Anular seleção" para desselecionar a área que estava selecionada.
O processo que gostei mais foi o segundo, achei mais simples e fácil de utilizar.
Os meus trabalhos:
Espero que tenham gostado! Escolham o processo que vos dê mais jeito e recriem, explorem e divirtam-se com este programa gratuito e fácil de utilizar. Beijinhos e até breve!